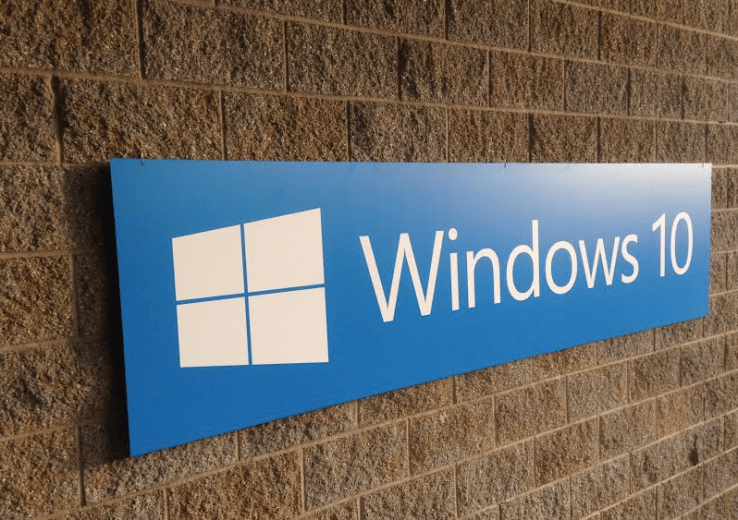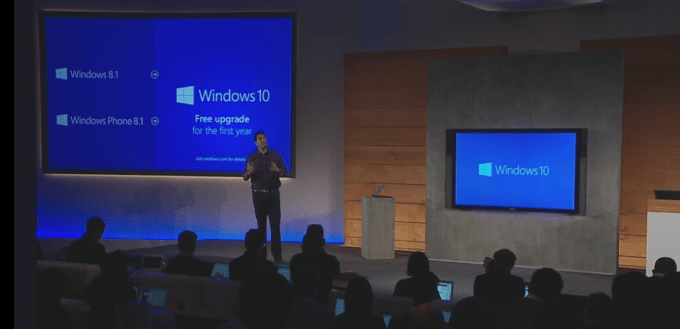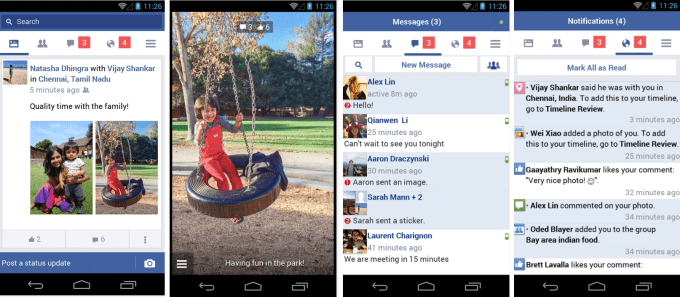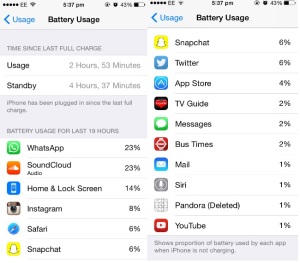iOS 8.1 brings a host of new features, tips and tricks. We worked
our way through the operating system to try and bring you as many of the
new features as possible to allow you to get as much out of the latest
software on your phone without having to upgrade to the
iPhone 6 or iPhone 6 Plus.
Most of these tips are new to
iOS 8, but we've also included some gems from iOS 7 that you might not have found yet.
Either way we can be sure to promise that there should be plenty here
for new users and power users alike to get the most out of the
operating system when they upgrade their current iPhone or switch to
the
iPhone 6 or
iPhone 6 Plus.
We'll be keeping an eye on things as updates roll out and if you've
got any tips of your own that we've not covered please feel free to add
them to the comments below.
Enjoy:
Mail for iOS tricks
Mark as Read: In your inbox swipe from left to right
to reveal a "Mark As Read" icon. If it's a conversation you will have
to do this for as any time as there are unread messages.
More, Flag, Trash: Swiping from right to left
reveals quick actions to let you do a number of things. More brings up a
secondary menu to let you reply, forward, flag, mark as unread, move to
junk, or notify you of future messages in this conversation while Flag
and Trash let you do just that.
Quick delete (Trash): If you do a continual swipe
from right to left on an email in the inbox it will delete it without
you having to swipe and then tap delete (Trash).
Changing the swipe options: You can also change what
happens when you swipe left or right in Settings. Go Settings >
Mail, Contacts, Calendars > Swipe Options and then set your Swipe
Left command and your Swipe Right command. Options are limited, but it
is something.
Minimise email you are working on: If you are mid
composing or replying you can now drag that email to the bottom of the
screen so you can still access the rest of your inbox. To do this press
ad hold on the title of the email at the top and drag towards the
bottom. To get it back, just tap on the parked email.
Reply notifications: If you are waiting for a
specific response from an email and don't want to have to keep checking
your phone every two minutes you can opt for iOS 8 to notify you. In any
message you've received tap on the Flag icon at the bottom left of the
screen and then select Notify Me. Confirm your decision and when they
reply you'll know about it. To send an email with a notification alert
already one it, select the bell icon in the subject line.
Time Zone override: The Time Zone Override when on
will let you always show event data and times in the selected time zone.
When off, events will display according to the time zone of your
current location. If that sounds like something you want go to Settings
> Mail, Contacts, Calendar > Time Zone Override and toggle away.
Build out your contacts book: When you get get a
mail from someone and they've got a signature, Apple now reads that
information and asks you whether you want to add it to a contact. If you
don't you can choose to ignore, but if you do, press on the Add to
Contacts button at the top of the screen.
Unread emails: Finally you can now see how many unread emails you've got. Go to Mail > Mailboxes > Edit and select Unread.
VIP, Flagged, All Sent, To or CC, Attachments, All Drafts: You
can also do the same for a host of other folders to for the first time.
Go Mail > Mailboxes > Edit and select which ones you want.
Change Flag style: Yep you can change the Flag Style
from flags to circles if that gets you excited. Settings > Mail,
Contacts, Calendars > Flag Style.
Search: Drag down in your inbox to reveal a search
box. You can now search your entire inbox for a keyword rather than just
To, From, Subject. You can also limit your search to All mailboxes or
the current mailbox you are in. Furthermore you can also limit it to
conversation threads.
Mark all as read: You can now mark all as read in
Mail. Yay. In a mailbox, or the combined inbox, you just tap "Edit" at
the upper right, then tap "Mark All" at the lower left. Then choose
"Mark As Read" from the pop-up menu and all your messages should be
marked as read.
General iOS 8 tips
 Find battery guzzling apps:
Find battery guzzling apps: Apple doesn't specifically tell
you which apps are using the most memory, but it does allow you to check
which apps have used the most battery over the last 24 hours or 6 days.
Go to Settings > General > Usage > Battery Usage. Here you'll
be able to see if a certain app has been used more than others. That
might help change how you use that app.
Standard or Zoomed: On the
iPhone 6
and iPhone you can change the display setting from Standard or Zoomed.
To switch between the two if you've changed your mind after setup go to
Settings > Display > Display Zoom and select Standard or Zoomed.
Set the brightness: It's now moved from Wallpapers & Brightness to Display and Brightness.
Text Size and Bold Text: To change the default text
size and whether you want all fonts to be bold to make the easier to
read go to Display & Brightness > Bold Text.
Favourite and recent people: Double tap on the home
button to reveal the app tray. Above your apps you'll see circles of the
people you've recently talked or messaged with. Swipe to the left to
reveal your Favourites. Pressing on their face (or icon) reveals
shortcuts to call, message, FaceTime, and FaceTime Audio them.
Disable Favourites and contacts showing in App Switcher:
Go to Settings > Mail, Contacts, Calendar scroll down and toggle
"Show in App Switcher". When you go back to the App Switcher mode they
will have gone.
10-day forecast in weather: Go to weather, and on
any city swipe up. You now get to see the 10 day forecast as well as
additional information like a mini weather forecast for the day, sunrise
and sunset times and the chance of rain.
Hey Siri: To get siri working by just shouting at it
rather than pressing a button go to Settings > General > Siri
> Allow "Hey Siri". A word of note you will need to have it connected
to a power source for it to work.
Choose a new wallpaper: New wallpapers to be had in the Settings > Wallpaper.
Setting up Do Not Disturb: If you travel a lot to
different time zones it's probably a good idea to schedule your iPhone
to go into to Do Not Disturb mode. Go to Settings > Do Not Disturb
and then schedule in a time. We've set ours from midnight to 6am. During
that time all calls and alerts will be silenced. If you are worried
that you might miss an important call you can set the phone to allow
calls from Favourites or repeated calls if someone is calling more than
once in a three-minute window. You can now in iOS 7 set it so the Do Not
Disturb works only when you've got the phone locked or all the time
regardless of what you are doing. Handy if you are in the middle of a
presentation.
Creating nested folders: It's a glitch, but it does
work if you are timely. Create a Nested folder by dragging one app icon
on to another one. Then quickly drag that folder into an existing
folder. If you are not timely enough, keep trying and you should achieve
a nested folder.
More from Safari in iOS 8
DuckDuckGo: If you want to set DuckDuckGo as your
default search engine over Google, Yahoo, or Bing, go to Settings >
Safari > Search Engine and select the private friendly search engine
as the default.
Auto suggesting websites: Like Safari on the desktop you can have the iPhone or
iPad Safari
recommend suggested search results as you type. It's on as default but
if you don't want it, go to Settings > Safari > Search Engine
Suggestions and toggle the feature off.
Auto suggesting apps: Likewise as you type in popular app names into the Safari search url box Apple
will try and match that with apps you either have or might want. It's on
as default, but if you want to turn if off go to Settings > Safari
> Spotlight Suggestions.
Getting the website link quickly: Settings > Safari > Quick Search will determine whether Safari offers up website matches or not for you.
Making websites load faster or saving your data:
Safari in iOS 8 preloads the first hit of the search result to make
loading your choice seem quicker. The downside is that this could use
up data. If you want to turn it off go to Settings > Safari > Preload Top Hit and turn it off.
Searching on page: If you are looking for a specific
word on a page, simply start typing that word into the URL bar at the
top of the page. The results will show you the google search results
first but if you scroll down it will show you "On This Page" and let you
jump through the mentions of that page.
Scan your credit card: Rather than having to type
all your details you can now use the camera to scan your credit card.
When it comes to entering the credit card details either press to auto
fill if you are already using that feature with Keychain, or press it
and then select Use Camera on the next menu you get.
Swipe forwards and backwards: Swiping from off the
screen on to the screen from the left of the screen goes back through
your browsing history while swiping from the right of Safari goes
forward through your browsing history.
Getting Handoff and Continuity to work
Enabling Handoff between iOS 8 devices: Go to General > Handoff & Suggested Apps and then toggle the box.
Accessing Handoff apps: On the Lock Screen press the
app icon in the bottom left corner or if you are using the phone
already, double tap the Home button and swipe left to reveal the app
page to the left of the home screen.
Stopping your iPad ring when someone calls your iPhone:
One of the new features of iOS allows you to take calls on all your
devices regardless. To stop you feeling like you are in the last scene
of lawnmower man where all the phones ring at once go to Settings >
Face time and turn iPhone cellular calls ring.
Allowing SMS messages on your Mac: To do this you
need to enable the feature on your iPhone. Make sure you are running iOS
8.1 and then go to Settings > Messages > Text Message Forwarding.
Find your Mac or
iPad
you want to allow access and pair the two devices with a security code.
You’ll now be able to see and send Text messages via the desktop.
HealthKit
No thank you to certain apps: If you don't want apps requesting access to the Health app, turn them off by going to Settings > Privacy > Health
See which apps are giving data to Health: Go into the app and click on the Sources icon at the bottom
Adding Emoji keyboard: Go to Settings > General >
Keyboards > Keyboards > Add New Keyboard. Scroll down and select the Emoji keyboard (it's after the Dutch keyboard) - :)
Adding third party keyboards: Install the app and follow the instructions in the app. At some point it will ask you to go to Settings > General > Keyboard > Keyboards and add the third-party
keyboard.
Accessing additional keyboards beyond Emoji: If you have more than three
keyboards installed the keyboard will show a globe icon next to the spacebar. In any app that has a keyboard tap on that globe icon and then again to reveal the next keyboard you've got installed.
Hiding or showing auto suggestions on QuickType keyboard: The new Apple keyboard
shows word suggestions on what you type. If you don't use this you can
hide it to give you more space on the screen. gently press and hold at
the top of the auto-suggest bar and drag it towards the top row of keys.
You can bring it back by dragging up from the top of the keyboard if you change your mind.
iOS 8 Messages tips
 What time?:
What time?: See when a message was sent by dragging the message bubble to the left.
More: Pressing and holding on a message will bring
up a Copy and More menu. Select more and you can delete messages you
don't want to show. Sadly it doesn't delete it at the receivers end
though.
Quick photo: If you are talking on iMessage you can
press and hold the camera icon to reveal a new menu. Swipe up to take a
picture or left to record a video.
Quick Voice message: If you press on the new mic
button on the right of the text box you can start recording a verbal
message. Lift your finger to stop to reveal a playback button. Once
happy either swipe up or tap the arrow to send it or swipe left or tap
the x button to cancel.
Details: To see more information about the sender
press the word Details at the top right of the screen. It will allow you
to send your current location or your constant location.
Mute someone: If someone is constantly badgering
you, go into a message from them, press Details, then toggle on the Do
Not Disturb button. This works for SMS as well as iMessages.
See attachments: Go into a message from them > Details > and scroll down to reveal all the attachments you've sent them via iMessage.
Delete messages: As before swiping from right to left in the Messages hub and you can quickly delete a conversation.
Delete older messages automatically: Settings > Messages and then scroll down to Message history. Here you can Opt to keep Messages forever, 1 year, or 30 days.
Automatically deleting audio or video messages: Apple by default sets it so once you've sent an audio message it will delete from your iPhone or
iPad
after two minutes. If you want to keep the message go to Settings >
Messages and scroll down to Audio Messages or Video Messages sections
and toggle the Expire setting.
Raise to listen to audio messages: It's on by
default but you can turn off the ability to listen and reply to incoming
audio messages by raising your phone. To turn it off go to Settings
> Messages and toggle Raise to Listen.
Blue vs green: Blue is for iMessages, green is for SMS messages
Send iMessage as SMS: If you are having trouble
sending your iMessages (over data) you can opt to have iOS 8 revert to
sending the message as a SMS instead. Go to Settings > Messages and
tick the relevant box.
iOS 8 iCloud tips
Turn on iCloud Drive: Go to Settings > iCloud
> iCloud Drive. Here you can control which apps have access to your
iCloud drive and whether or not they can use Cellular / Mobile Data.
Manage your Storage: Settings > iCloud >
Storage. From here you can see how much storage you have, how much you
have left, and whether you want to buy any more.
Family Sharing: Rather than have your
iTunes
account on all your family's iPhones and iPads you can now set up Family
Sharing for up to 5 people. Go to Settings > iCloud > and follow
the set up procedure.
Secure iCloud Keychain Access: Go to Settings >
iCloud > Keychain and select the Approve with Security Code to add an
extra layer of protection to your passwords.
Send last location so you can find it even when the phone is dead:
Apple's added a cool hidden feature that will automatically send the
last know location to Apple when your battery is critically low. Even if
the battery dies as you've lost the phone behind the back of the sofa
you can still at least have some idea where it got to.
iOS 8 Notifications tricks
Quick Reply: When a notification comes in depending
on whether its enabled by the developer you can reply there and then
without having to open the specific app. To do this pull down the
notification to reveal the actions you can take. iMessages for example
let you reply there and then.
Delete notifications from the Lock screen: If it's a notification from an app simply swipe from right to left and then press the x button.
Delete or Mark as read: Without even opening your phone you can also delete or mark as read emails. Swipe from right to left to reveal both options.
iOS 8 Photos tips
 Time-Lapse something:
Time-Lapse something: A new setting in the camera
app for iOS 8 is the ability to create a time-lapse video with little to
no effort. To do this swipe sideways in the camera app to reveal the
Time-Lapse mode. Once you've worked out what you are going to film press
the red record button. Don't for get it speeds everything up so you
should film for at least 30 seconds to see the effects.
Slow-Mo at 240 fps or 120 fps: The
iPhone 6 and iPhone 6 Plus
allow to now record at 240 fps in Slow-Mo mode. If that's too slow you
can revert back to the 120 fps first introduced in iOS 7. Do to this tap
on the 240 fps icon when in Slow-Mo mode.
Record video at 60 fps: If you've got the new iPhone 6 or iPhone 6 Plus Apple offers you the chance to record 1080p at 60fps but turns it off by default. To turn it on go to Settings >
Photos & Camera
> Record Video at 60 FPS and turn it on. To switch between 30 fps and
60 fps click on the icon in video mode when you go to record.
AE/AF Lock: To change the exposure or the focus of
your shot, tap anywhere on the screen and it will change instantly. To
lock that exposure or focus (great for dramatic panoramas) press and
hold on the screen until the square box "locks in".
Changing exposure on the fly: Once you've found your
focus point (the big yellow square) in the Camera app press on the
small sun icon and swipe up or down to change the exposure setting. Up
to make it brighter, down to make it darker.
Activating Timer mode: In the Camera app there is no
a small stop watching looking icon next to the button that lets you
switch cameras from front to rear. press it and then select whether you
want it on, 3s or 10s. Once on when you take a picture you will get a
count down on screen so you can see when its about to snap the shot.
Burst Mode: Users can snap photos in Burst mode by
either holding their finger on the shutter or on the volume key to take a
burst of photos as the action happens. Once you've taken a Burst of
photos you can then choose your favourite one, although iOS 7 will try
to do this for you. To select the one you want, press Favourites, and
then select the one you want to use. The one Apple has chosen is
represented by a grey circle underneath. To delete a photo Burst go to
Photos select the photo Burst (it will look like it has two further
images stacked behind it) and press on the delete key. It will ask you
whether you want to delete all photos from this Burst, click on the red
words "Delete Photos".
Photo tips for iOS 8
Editing photos: Find the photo you want and press
the Edit button. Here you can press on the wand (as before) to auto
enhance your photo or press on the icon that looks like a volume knob
with dots around it. The later will bring up three new sub menus: Light,
Color, B&W with various granular settings within them. If you
select Light you can then gesture left or right to make the picture
lighter or darker.
Straightening your photos: You can now quickly and
easily straighten your photos. To do so select the cropping tool in
Photos > Edit and then move the dial that appears on screen.
Search Photo albums: Go to the Photos app and press
on the magnifying glass. Immediate suggestions include narrowing your
image results by Nearby, One Year Ago, and Favourites however you can
type in lots of different searches like places or months. All the shots
I've taken in March in London please.
Upload Photo Bursts: Settings > iCloud >
Photos > Upload Burst Photos. Doing this will back up all the photos
in the burst rather than just the favourite one.
Favourite your favourite photos: If you've got
photos that you want to mark to show others quickly later rather than
searching or scrolling for them you can favourite them instead. To do
this simply find the image you want to favourite and press the heart
button. To find them quickly to into the Photos app and press on the
Albums icon at the bottom right in the Moments view. Then select
Favourites.
Better viewing Shared activity: Turn the phone or
iPad sideways. It looks nicer.
Quickly finding a photo in Years: To quickly scan
the hundreds of images you've taken over a year simply press and hold
your finger on the screen and run it over the images you've got. Like
scanning through a YouTube video, moving your finger will reveal a quick
thumbnail of the pictures you've taken.
See where you took a photo: In the Moments page in
Photos tap on the location of where the collection of photos was taken
and you'll be able to see on a map where in the world you were when you
took it.
Hide a photo: Find the photo you want to hide from
Moments, Collections and Years, and do a long press on the photo itself.
When the option comes up to hide, select that option and then confirm
your choice. The phone is still available by Albums.
Turn on iCloud Photo Library (Beta): To turn on the
new iCloud Photo Beta Library feature that will mean all your photos are
automatically uploaded and backed up to the iCloud go to Settings >
Photos & Camera
and then toggle the iCloud Photo Library (Beta) option. To get more info
on what it does and how to take advantage of it read our
Apple iCloud Photo Library in Beta explained: What is it and how does it work? feature.